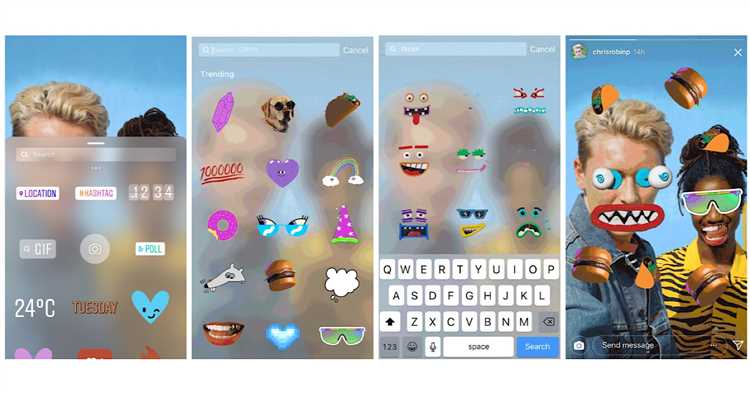
Instagram – одна из самых популярных социальных сетей, где пользователи могут делиться личными фотографиями и видео в своих историях. Одним из способов сделать свои истории более интересными и заметными является использование GIF-анимации. Несмотря на то, что Instagram поддерживает размещение GIF-изображений, встроенные инструменты для создания GIF отсутствуют. Но не стоит отчаиваться! В этой статье мы расскажем, как создать свой собственный GIF для историй в Instagram.
Первым шагом при создании GIF для Instagram является выбор подходящего инструмента. В интернете есть несколько платформ, которые позволяют создавать GIF-анимацию. Некоторые из них предоставляют бесплатные инструменты, другие – платные. Выберите тот, который подходит вам больше всего и начните работать.
После выбора инструмента, следующим шагом будет создание самого GIF-изображения. Этот процесс может включать несколько этапов, например, конвертацию видео или фотографии в формат GIF, редактирование и добавление эффектов. Когда ваш GIF будет готов, не забудьте сохранить его на вашем устройстве.
Как создать GIF для Stories в Instagram: пошаговая инструкция
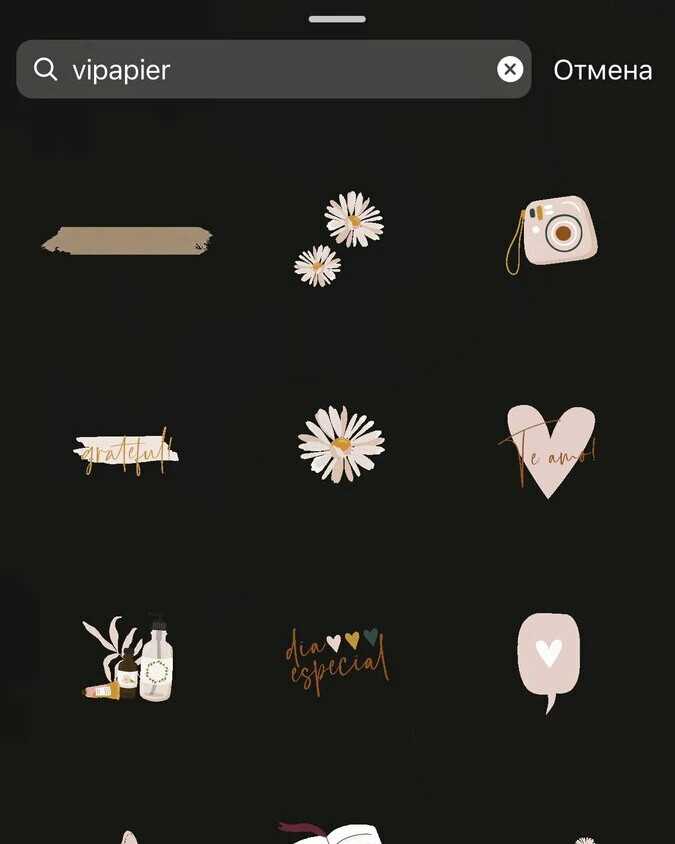
1. Откройте приложение Instagram на своем устройстве и перейдите в режим Stories, каснувшись иконки камеры в верхнем левом углу экрана.
2. Сделайте фотографию или выберите изображение из вашей галереи, которое вы хотите использовать для создания GIF.
3. Нажмите на кнопку «Эффекты» в нижней панели инструментов. Вы увидите набор различных эффектов и функций, которые вы можете применить к вашему изображению. Одним из этих эффектов будет «Камера», который позволяет создать GIF с помощью серии фотографий.
4. Чтобы создать GIF с помощью серии фотографий, вам нужно будет сделать несколько снимков, нажимая на кнопку затвора в приложении камеры Instagram. Держите камеру неподвижной и меняйте только объект или позу.
5. Когда вы сделали все необходимые фотографии, нажмите на кнопку «Готово» в правом верхнем углу экрана. Instagram автоматически объединит эти фотографии в GIF и предложит вам настроить скорость воспроизведения.
6. После настроек скорости воспроизведения, нажмите на кнопку «Далее» в правом нижнем углу экрана.
7. Теперь вы можете добавить текст, стикеры или другие эффекты к вашему GIF, используя инструменты редактирования Instagram. Примените необходимые настройки и нажмите на кнопку «Готово».
8. На следующем экране вы можете выбрать, кто может видеть вашу историю. Вы можете опубликовать GIF в своей истории, отправить его определенным друзьям или сохранить его в своей галерее.
Выбор инструмента для создания GIF
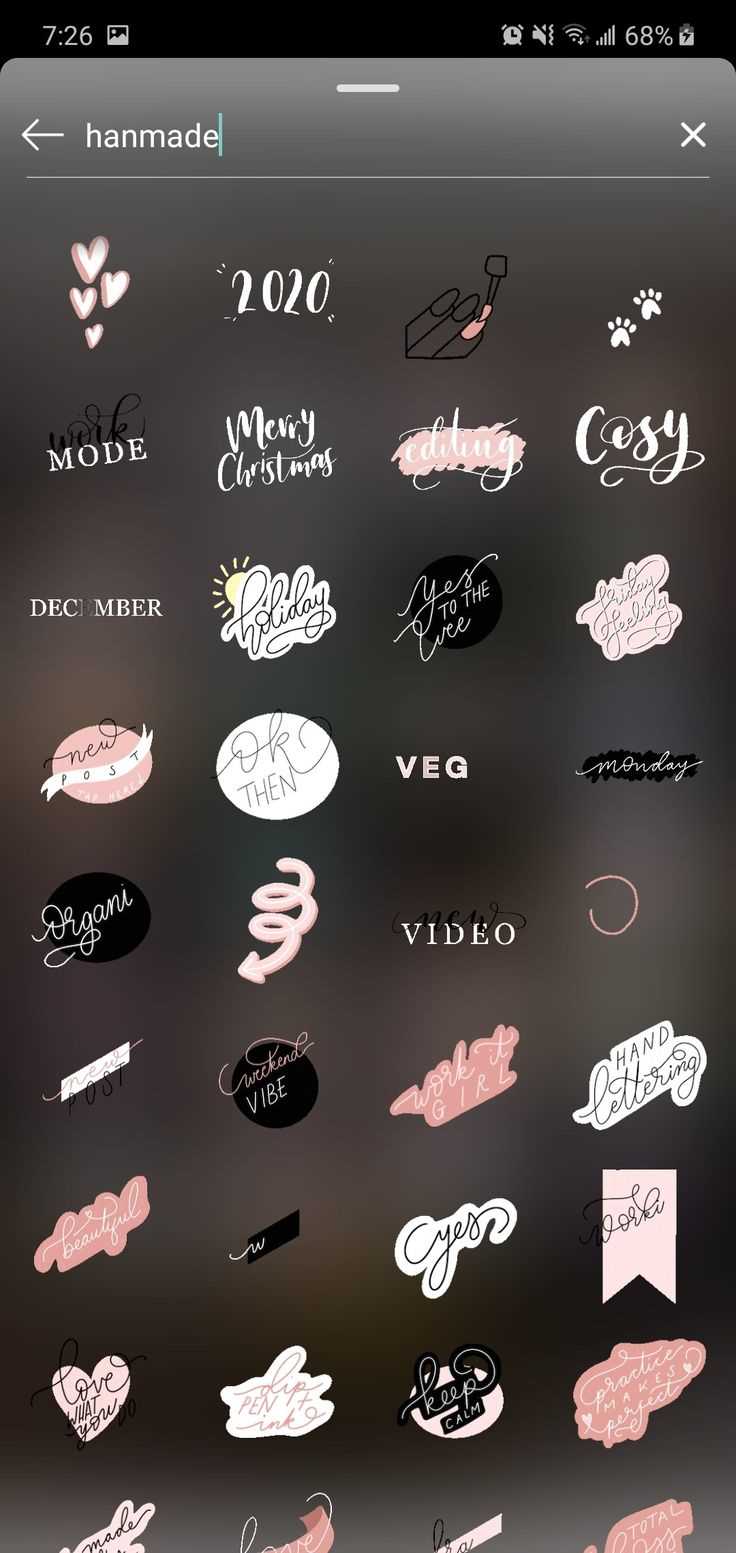
Для создания GIF вам понадобится инструмент, который позволит вам объединить несколько изображений или видео в один файл анимации. Существует множество онлайн-сервисов и приложений, предлагающих такую возможность. Процесс выбора инструмента зависит от ваших потребностей, уровня сложности и удобства использования.
Онлайн-сервисы для создания GIF
Для быстрого и простого создания GIF вы можете воспользоваться онлайн-сервисами, такими как GIPHY, Imgflip или Make a GIF. Эти сервисы позволяют загрузить изображения или видео, настроить параметры анимации и получить готовый файл GIF.
Однако стоит учитывать, что качество и размер файла GIF могут ограничиться функциями онлайн-сервисов. Если вам необходимы более сложные эффекты или высокое качество, вам может потребоваться использовать более профессиональные программы или приложения.
Программы и приложения для создания GIF
Если вы хотите иметь больше возможностей для создания GIF, вы можете использовать программы или приложения, такие как Adobe Photoshop, GIMP или Pixaloop. Эти инструменты предоставляют множество функций для обработки изображений, добавления эффектов и создания качественной анимации.
Однако следует отметить, что использование программ и приложений может потребовать определенного уровня навыков и времени на обучение. Если вам нужно быстро создать простую GIF-анимацию, онлайн-сервисы могут быть более удобным вариантом.
Подготовка изображения или видео
Прежде чем создать GIF для Stories в Instagram, необходимо подготовить изображение или видео, которое будет использоваться в анимации. Это может быть как статичное изображение, так и видеофайл.
Если вы хотите использовать статичное изображение, обратите внимание на его размеры. Лучше всего подготовить изображение заранее соответствующего формата и размера, чтобы оно прекрасно смотрелось в Instagram Stories. Рекомендуемый формат изображения для Stories — квадратный, с соотношением сторон 1080×1080 пикселей.
Если вы решили использовать видео для создания GIF, также рассмотрите несколько важных аспектов. Обратите внимание на разрешение видео и выберите оптимальные настройки для Instagram Stories. Рекомендуемое разрешение для видео в Stories — 1080×1920 пикселей. Также учтите, что GIF в Instagram Stories может быть длительностью до 15 секунд.
Когда ваше изображение или видео подготовлены, вы готовы приступить к созданию GIF для Stories в Instagram. Продолжайте читать, чтобы узнать подробнее о необходимых инструментах и этапах процесса.
Конвертация в GIF-формат
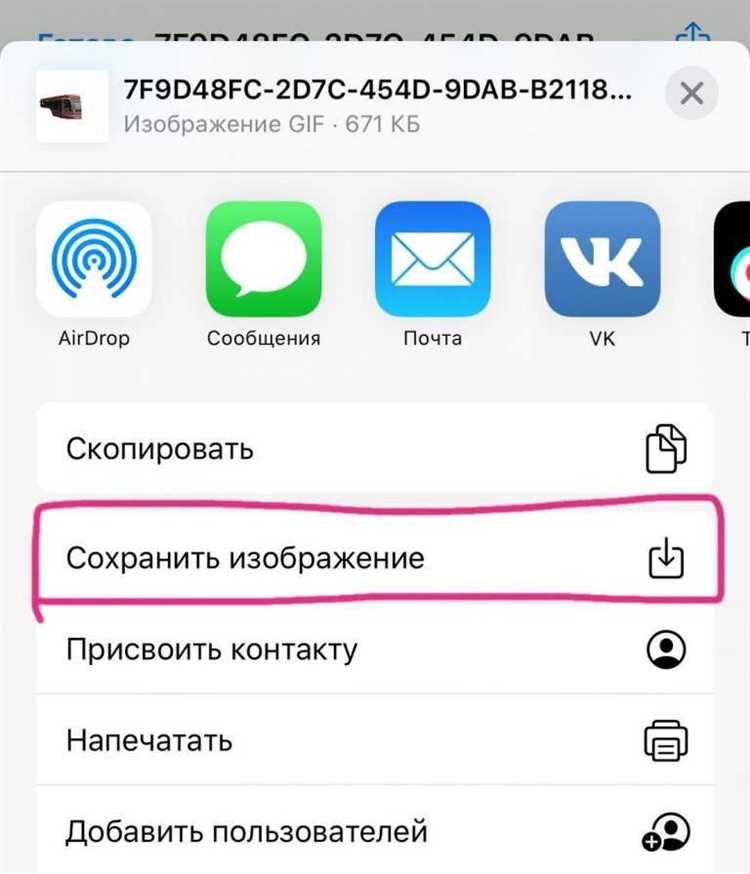
Существует несколько способов конвертации в GIF-формат. Один из них — использование онлайн-инструментов, которые позволяют загружать изображения и получать готовый GIF-файл. Для этого вам нужно найти подходящий онлайн-конвертер, загрузить изображения, указать необходимые параметры и дождаться создания GIF-файла. После этого вы сможете скачать его на свое устройство и использовать в Instagram Stories.
Шаги конвертации в GIF-формат:
- Выберите подходящий онлайн-конвертер для создания анимированного GIF.
- Загрузите изображения, которые вы хотите использовать для создания анимации.
- Настройте параметры конвертации, такие как скорость анимации, размер и др.
- Нажмите кнопку «Создать GIF» или аналогичную.
- Дождитесь завершения процесса конвертации и скачайте полученный GIF-файл на свое устройство.
После того, как вы получили GIF-файл, вы можете использовать его в своих Stories в Instagram. Загрузите GIF в приложение Instagram, выберите его в разделе Stories и разместите на своей странице. Пользователи смогут увидеть вашу анимацию и оценить ее. Как видно, конвертация в GIF-формат не составляет большого труда, и с ее помощью вы сможете создать уникальные анимированные истории для Instagram.
Настройка анимации и эффектов
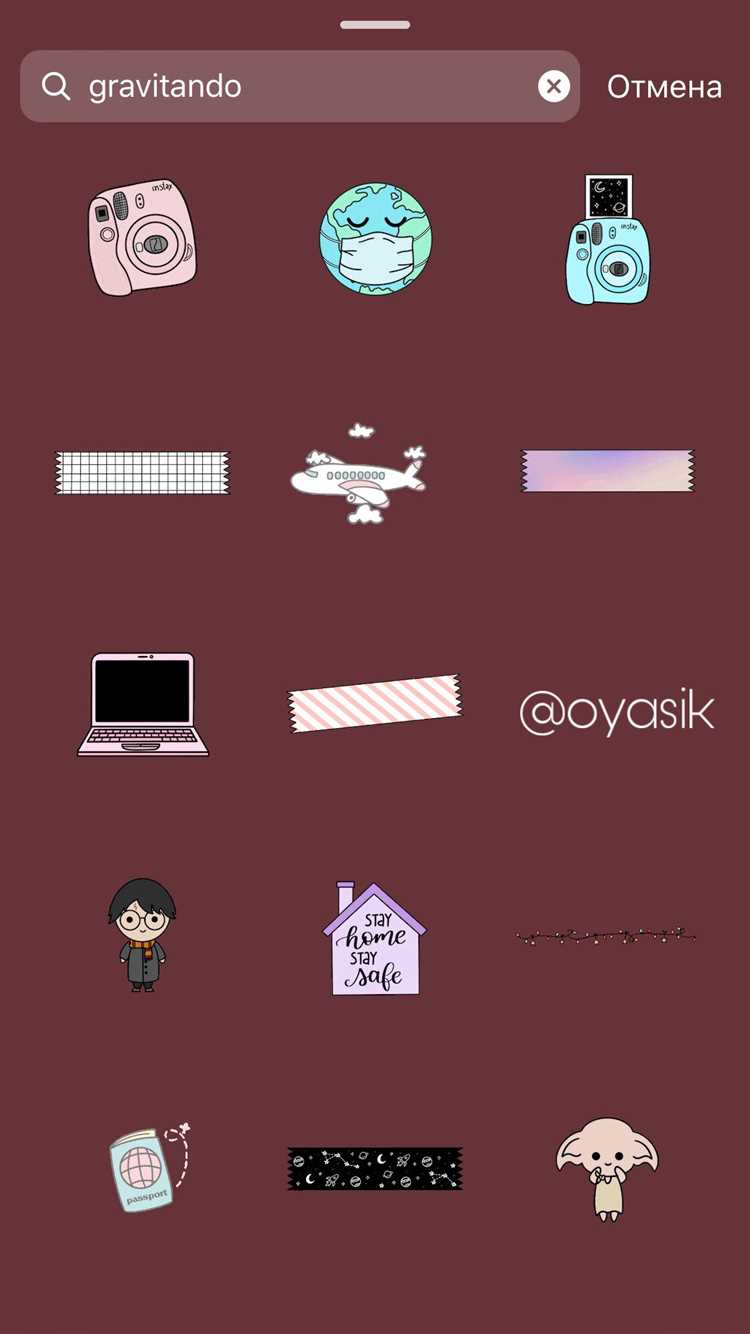
1. Выберите программу для создания анимации
Существует множество программ и инструментов для создания анимаций, включая Photoshop, After Effects, Adobe Animate и многие другие. Выберите ту программу, с которой вам будет удобнее работать и которая имеет все необходимые функции для создания GIF-изображений.
2. Импортируйте изображения
После выбора программы импортируйте в нее изображения, которые вы хотите использовать в гифке. Обычно это последовательность фотографий или кадры из видео.
3. Настройте время и порядок кадров
Установите время отображения каждого кадра в гифке. Вы можете выбрать разное время для разных кадров, чтобы создать различные эффекты. Также настройте порядок кадров, чтобы создать желаемую анимацию.
4. Примените эффекты
Добавьте различные эффекты к гифке, чтобы сделать ее более интересной и привлекательной. Вы можете применять размытость, резкость, насыщенность цветов и многие другие эффекты.
5. Настройте цикличность и размер гифки
Выберите, должна ли гифка проигрываться в цикле или один раз. Также настройте размер гифки, чтобы она идеально подходила для использования в Instagram Stories.
6. Экспортируйте гифку
После завершения настроек экспортируйте гифку в формате GIF. Убедитесь, что размер файла не превышает максимально допустимый размер для загрузки в Instagram Stories.
Сохранение и экспорт GIF
После того, как вы создали и отредактировали свой GIF-файл для Stories в Instagram, вам необходимо сохранить его и экспортировать на платформу. В данной инструкции вы найдете подробные шаги по сохранению вашего GIF-файла.
1. Сохранение на устройстве:
После того, как вы закончили редактирование GIF-файла, нажмите на кнопку «Сохранить» или «Экспорт». Выберите папку на вашем устройстве, в которую вы хотите сохранить файл.
2. Экспорт в Instagram:
Чтобы экспортировать GIF-файл на Instagram, откройте приложение Instagram на вашем устройстве и перейдите в раздел Stories. В верхнем левом углу экрана вы увидите значок камеры. Нажмите на него, чтобы открыть камеру Instagram.
- Если у вас на устройстве есть GIF-файл, сохраненный на вашем устройстве, нажмите на значок галереи в нижней левой части экрана, чтобы открыть вашу галерею.
- Выберите GIF-файл, который вы хотите опубликовать в своей истории.
- После выбора файла, вы можете отредактировать его, применить фильтры, добавить текст, стикеры и другие эффекты.
- Когда вы закончите редактирование, нажмите на кнопку «Опубликовать» или «Отправить» в правом верхнем углу экрана.
Вот и все! Ваш GIF-файл теперь сохранен и экспортирован на платформу Instagram. Вы можете поделиться им в своей истории или отправить его другим пользователям Instagram.
Публикация GIF в Stories Instagram
После того как вы создали и сохраните GIF-изображение, вы готовы опубликовать его в своих Stories в Instagram. Вот как это сделать:
- Откройте приложение Instagram на своем устройстве и перейдите в раздел Stories, нажав на значок камеры в верхнем левом углу экрана.
- Сделайте снимок или выберите любое изображение из вашей галереи, чтобы добавить его в Stories.
- В верхней части экрана вы увидите различные инструменты: текст, карандаш, наклейки и т. д. Выберите инструмент, который вы хотите использовать для добавления GIF.
- Начните вводить «GIF» в строку поиска и выберите опцию «GIF».
- В появившемся окне введите ключевые слова, чтобы найти нужный GIF или вставьте ссылку на ваш созданный GIF, если он находится в Интернете.
- Выберите понравившийся GIF и добавьте его в свои Stories.
- После выбора GIF вы можете изменять его размер, перемещать по экрану и применять различные эффекты, используя инструменты в приложении Instagram.
- Когда ваш GIF готов, вы можете опубликовать его в своих Stories, нажав на кнопку «Опубликовать» или «Отправить» в зависимости от вашего устройства.
Теперь вы знаете, как создать и опубликовать GIF в Stories в Instagram. Используйте этот метод для создания увлекательного контента и привлечения внимания к вашим историям!
